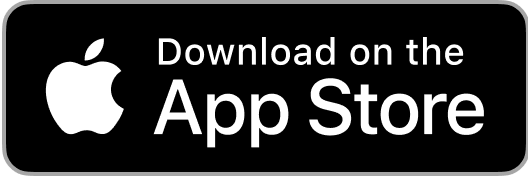How to add the Browser Extension
Product updates
November 21, 2023
To install the AverPoint browser extension, follow these steps
- Go to your browser’s extension store
- Click the install button
- Click through the warnings. We take your privacy and data’s security very seriously, and you can read our approach here.
- Make the extension visible on your toolbar. In Chrome, click the puzzle piece in the upper right corner of your browser. Then, click the “pin” icon next to AverPoint. You should see the blue AverPoint button appear on your browser.
- If your AverPoint button is white, that means you are logged out. Click the button and log into AverPoint.
- Click the blue AverPoint button and configure your settings
- Show the Reading Widget: If on, the Reading Widget will appear whenever you visit an approved news website.
- Analyze my news reading: If on, we will log the articles you read and long you read them. You can see your reading summary in your AverPoint Activity page.
- Show the Credibility Layer: If on, we’ll add a layer over the news articles you read. You can use this layer to interact with the claims in the news articles. This lets you question, review, add evidence to, and save claims. You can also see how the AverPoint community interacted with the article.
- Click the gear icon to explore more settings. These let you configure how you save claims, the position of the credibility layer, and more.
Watch this video for a demo.